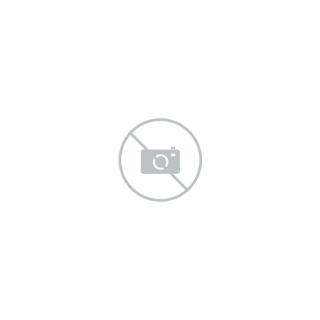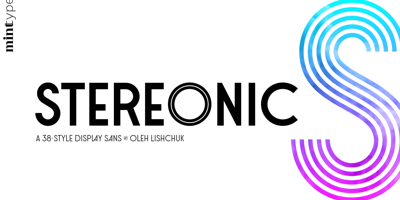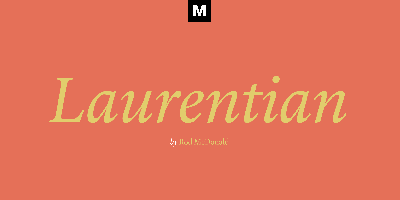A Guide to Uploading and Using Font Files
A Guide to Uploading and Using Font Files
Adding custom fonts to your projects can elevate your design and make your content stand out. This guide walks you through the process of uploading and using font files, ensuring your typography perfectly matches your creative vision.
1. Understanding Font Formats
Before uploading fonts, it’s essential to know the common formats and their purposes:
- TTF (TrueType Font): A widely supported font format.
- OTF (OpenType Font): An enhanced version of TTF with advanced features like ligatures.
- WOFF/WOFF2 (Web Open Font Format): Optimized for web use, ensuring faster load times.
- EOT (Embedded OpenType): Mainly used for Internet Explorer.
- SVG Fonts: Scalable vector graphics fonts, suitable for older browsers.
2. Where to Find Font Files
- Google Fonts: Offers free and open-source fonts.
- Font Squirrel: Curates fonts suitable for commercial use.
- DaFont: Features a variety of fonts; always check licensing terms.
- Purchased Fonts: From marketplaces like MyFonts or Creative Market.
3. Uploading Fonts to Your Project
For Websites
-
Convert Fonts to Web Formats: Use tools like FontSquirrel’s Webfont Generator to convert your font into web-friendly formats (WOFF, WOFF2).
-
Upload Fonts to Your Server:
- Place the font files in a dedicated folder (e.g.,
/fonts/) on your website.
- Place the font files in a dedicated folder (e.g.,
-
Link Fonts in CSS: Add the
@font-facerule to your stylesheet:@font-face { font-family: 'CustomFont'; src: url('/fonts/customfont.woff2') format('woff2'), url('/fonts/customfont.woff') format('woff'); font-weight: normal; font-style: normal; } body { font-family: 'CustomFont', Arial, sans-serif; } -
Test Your Font: Refresh your website to see the custom font in action.
For Desktop Applications (e.g., Word, Photoshop)
-
Download and Extract Font Files: Ensure the font is in TTF or OTF format.
-
Install the Font:
- On Windows: Right-click the font file and select "Install."
- On macOS: Double-click the font file and click "Install Font."
-
Use the Font in Applications: Open your design software and select the newly installed font from the font menu.
4. Best Practices for Using Fonts
-
Optimize Performance:
- Only load the necessary font weights and styles.
- Use WOFF2 for the best balance of quality and performance.
-
Check Licensing:
- Ensure the font is licensed for your intended use (personal or commercial).
-
Fallback Fonts:
- Define fallback fonts in your CSS to maintain readability if the custom font fails to load.
font-family: 'CustomFont', Arial, sans-serif; -
Test Across Devices:
- Verify that the font displays correctly on different browsers and devices.
5. Troubleshooting Common Issues
-
Font Not Displaying:
- Check the file path in your CSS.
- Ensure the correct font formats are being used.
-
Slow Loading Times:
- Optimize font files and host them on a CDN for faster delivery.
-
Compatibility Issues:
- Use a font stack to ensure a similar appearance on older browsers:
font-family: 'CustomFont', 'Tahoma', sans-serif;
- Use a font stack to ensure a similar appearance on older browsers:
Conclusion
Uploading and using custom font files can significantly enhance your project’s design. By following these steps and best practices, you can seamlessly integrate custom typography while maintaining performance and accessibility. Have a favorite font or tips for font integration? Share them in the comments below!